V článku Jak na jednoduchý audit přístupnosti – otestujte si bezbariérovost svého webu jsem před dvěma lety publikoval návod, jak si jednoduše otestovat přístupnost webu a odhalit alespoň největší bariéry. Takto koncipovaný test samozřejmě nemůže nahradit profesionálně provedený audit přístupnosti, nicméně pro vytvoření si základní představy o tom, jak je na tom váš web s přístupností, je stále více než dostačující.
I v souvislosti s novým zákonem o přístupnosti ale roste potřeba a poptávka po testech přístupnosti webů na soulad s doporučením Web Content Accessibility Guidelines (WCAG 2.1).
Rád bych proto zájemce o testování postupně seznámil s tím, jak takový test udělat, co vše a jak je třeba testovat, upozornil na možná úskalí a doporučil další zdroje k jednotlivým oblastem testování, o které se mohou následně opřít.
Dnes si pro testování připravíme potřebné vybavení.
Nástroje pro testování přístupnosti webu
K testování používám primárně Windows 10 a Google Chrome, ale obdobně vybavené pracovní prostředí si lze připravit i na jiných operačních systémech.
Rozšíření pro Google Chrome
Základním testovacím nástrojem je pro mě aplikace Google Chrome, doplněná o několik rozšíření.
Color Contrast Analyzer
 Ideální nástroj pro otestování vzájemného kontrastu barev na webové stránce. Umí udělat analýzu celé stránky v jednom kroku a není tak třeba posuzovat každou použitou barevnou kombinaci samostatně.
Ideální nástroj pro otestování vzájemného kontrastu barev na webové stránce. Umí udělat analýzu celé stránky v jednom kroku a není tak třeba posuzovat každou použitou barevnou kombinaci samostatně.
headingsMap
 Rozšíření pro snadné vygenerování interaktivní nadpisové osnovy stránky.
Rozšíření pro snadné vygenerování interaktivní nadpisové osnovy stránky.
Landmark Navigation via Keyboard or Pop-up
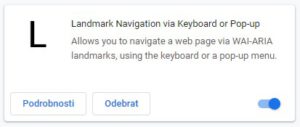 Rozšíření pro vygenerování interaktivního seznamu oblastí stránky (landmarků) na dané stránce.
Rozšíření pro vygenerování interaktivního seznamu oblastí stránky (landmarků) na dané stránce.
Focus Indicator
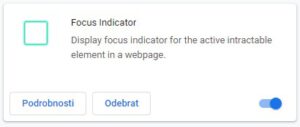 Protože ne na každém webu je vizuálně zvýrazněn prvek, který získá focus při ovládání z klávesnice, hodí se toto rozšíření zapnout ve chvíli, kdy kontrolujeme přístupnost webu z klávesnice a potřebujeme průchod webem vizuálně sledovat.
Protože ne na každém webu je vizuálně zvýrazněn prvek, který získá focus při ovládání z klávesnice, hodí se toto rozšíření zapnout ve chvíli, kdy kontrolujeme přístupnost webu z klávesnice a potřebujeme průchod webem vizuálně sledovat.
Web Developer Toolbar
 Komplexní rozšíření, které je dle svého názvu určeno pro webovvé vývojáře, ale lze jej samozřejmě použít i k otestování přístupnosti webu.
Komplexní rozšíření, které je dle svého názvu určeno pro webovvé vývojáře, ale lze jej samozřejmě použít i k otestování přístupnosti webu.
Asistivní technologie
Přístupnost webu je také potřeba zkontrolovat i za použití některé z asistivních technhologií.
Odečítače obrazovky
V prostředí operačního systému Windows se nabízí použít odečítací programy NVDA nebo JAWS. NVDA je open-source odečítač, JAWS je placený program, který se dle licenčních podmínek nesmí používat ke komerčnímu testování.
Pokud s testováním pomocí odečítacích programů nemáte zkušenosti, průvodci by vám mohly být následující dva tutoriály:
- Testování přístupnosti webových stránek se screenreaderem JAWS
- Testování přístupnosti webových stránek se screenreaderem NVDA
Zvětšovací program
Pro otestování přístupnosti webu pro uživatele, kteří používají zvětšovací programy, je dnes naprosto dostačující Lupa ve Windows 10.
Klávesnice
Protože řada požadavků na přístupnost je spjata s přístupností z klávesnice, naprosto nezbytným nástrojem pro testování přístupnosti pak je běžná klávesnice.
Nástroje pro automatické testování
Ačkoliv neexistuje automatický nástroj, jehož výstupem by byla informace, že web je přístupný, je vhodné automatické nástroje do svého portfolia zařadit. Pokud jsme si vědomi limitů, které tyto nástroje mají (nelze pomocí nich otestovat vše, detaily viz například Web Accessibility Testing: What Can be Tested and How) a nespoléháme se při testování výhradně na ně, pak nám mohou při testování pomoci odhalit alespoň to, co lze automaticky otestovat.
WAVE Evaluation Tool
Komplexní nástroj pro testování přístupnosti. Poskytuje vizuální zpětnou vazbu k testované webové stránce tím, že do ní vkládá grafické prvky, upozorňující na analyzovaném webu na chyby (Errors), varování (Alerts), funkce (Features), strukturální elementy (Structural Elements), HTML5 a ARIA prvky (HTML5 and ARIA) a chyby v kontrastu (Contrast Errors).
Ke každému zjištění WAVE také nabízí i doplňující informace a rady, jak při odstranění nalezených bariér postupovat.
Accessibility Insights for Web
Nástroj nabízí dva testovací scénáře:
- FastPass nabízí dva testy, které umožňují za méně než 5 minut odhalit nejčastější bariéry na testované webové stránce.
- Automated checks: nástroj nabízí automatickou kontrolu přibližně 50 požadavků na přístupnost.
- Tab stops: podle instrukcí a vizuální nápovědy je možné otestovat web na přístupnost z klávesnice a najít případná kritická místa a bariéry, které souvisí s tímto aspektem přístupnosti.
- Assessment: testerům s odpovídajícími znalostmi HTML a doporučení Web Content Accessibility Guidelines umožňuje ověřit, zda web je v souladu s WCAG 2.1 úrovně AA.
- Automated checks: nástroj nabízí automatickou kontrolu přibližně 50 požadavků na přístupnost.
- Manual tests: nástroj nabízí detailní instrukce, příklady a rady, jak odstranit nalezené bariéry.
Nástroje samy o sobě nám samozřejmě kvalitní výstupy z testování nezaručí, důležité jsou i know-how a kompetence testera. Jako výchozí materiál k prostudování doporučuji již několikrát zmíněné doporučení WCAG 2.1. Studium můžete začít například článkem Web Content Accessibility Guidelines (WCAG): seznamte se, prosím či na webu WUHCAG | Web accessibility for developers 🙂
V době psaní tohoto článku (leden 2020) ještě testuji axe Pro. Pokud se mi nástroj zalíbí a budu jej používat, určitě o tom napíšu 🙂



